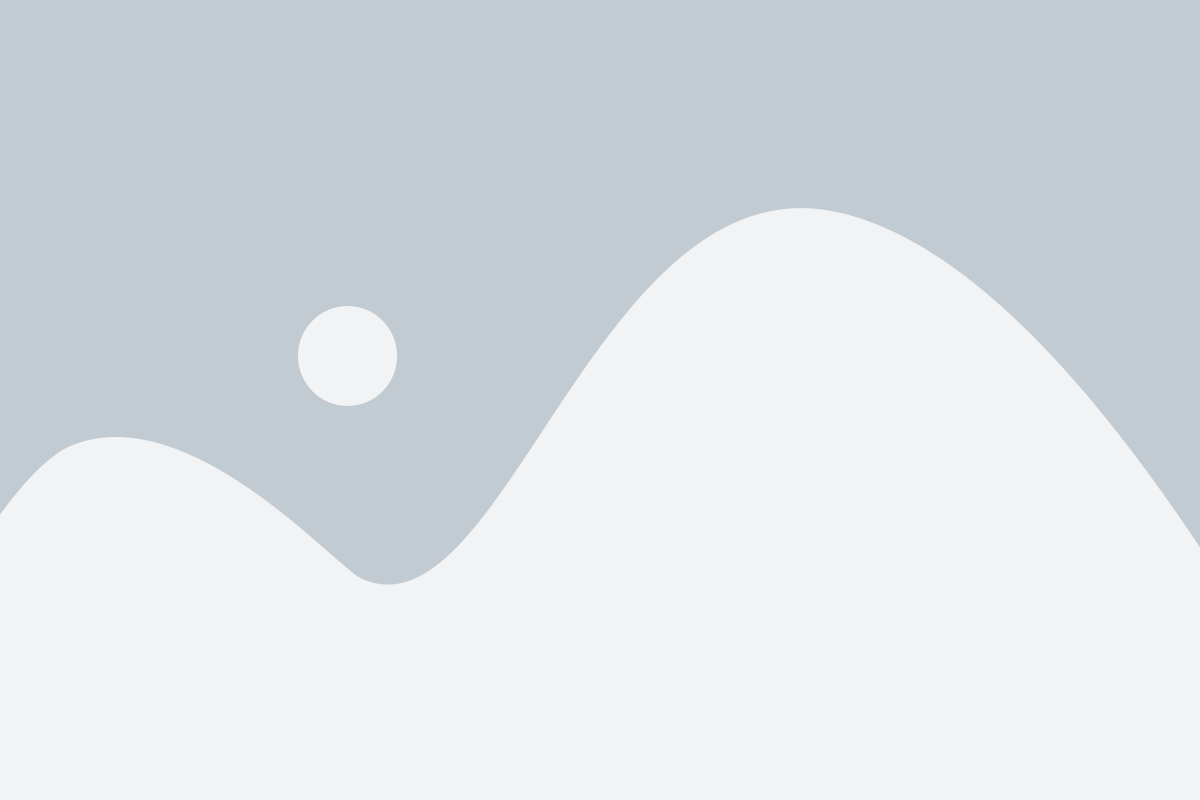Fișierele temporare rămase pot cauza o sarcină suplimentară pe disc, iar ștergerea acestor fișiere poate rezolva problema utilizării de 100% a discului pe Windows 11.
Pentru a șterge fișierele temporare din Windows 11:
Utilizați comanda de taste Windows + R pentru a deschide fereastra de Executare. În fereastra Executare, tastați %temp% și apăsați OK.

Dosarul Temp se va deschide în Exploratorul de fișiere – apăsați Ctrl + A pentru a selecta tot din dosar și faceți clic pe butonul Ștergere din bara de instrumente.